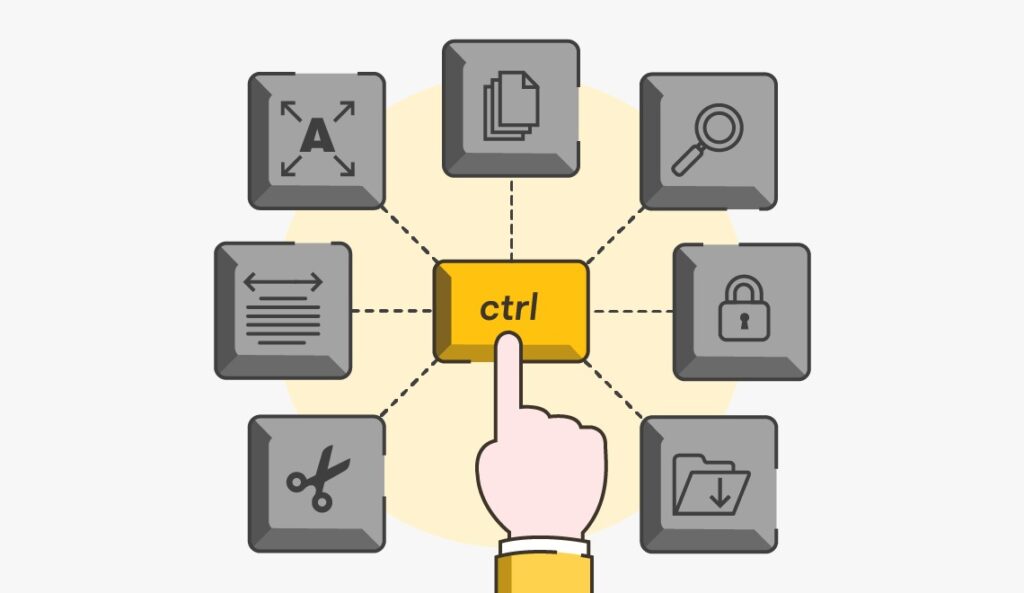PowerPoint is a primary software that is essential in almost every office environment to create valuable presentations for strategy meetings, team updates, and training sessions, as it becomes a part of daily business life. Efficiency is a key to success, and if you know the right keyboard shortcuts, you can create an ideal presentation without relying on the mouse for every action, which saves your valuable time.
Our team of branding experts in Dubai, have curated a list of some of the most frequently used keyword shortcuts in PowerPoint that will certainly guide both executives and students in creating visually appealing and compelling presentations.
20 Must-Know PowerPoint Shortcut Keys Every Executive Must Know
If you want to work smarter than it is essential to learn PowerPoint hotkeys that dramatically boost your workflow, whether you are a professional or a newcomer. Here we are breaking down 20 essential PowerPoint keys that every office worker should know.
1. Insert a New Slide
You can quickly add a new blank slide by using the Ctrl+M keys in the current layout. It is a frequently used action that saves your time navigating the New Slides menu.
2. Duplicate an Object Or Slide
It is easier for you to instantly duplicate any slide, text, or image by using the Ctrl+D keys. It is an ideal choice to maintain uniform layouts or repeating design elements that intact you with both formatting and positioning.
3. Holds Objects Together
It is easy to group text boxes, images, or shapes with the help of the Ctrl+G keys, which quickly group objects. With this grouping, you can easily move and manage these grouped objects on your slide, and to reverse this group function, press Ctrl+Shift+G.
4. Insert a Hyperlink
By using the shortcut Ctrl+K, you can easily insert a hyperlink to your file, website, email, or another slide. It opens a hyperlink dialog box, which makes it easy to connect your content and improve navigation.
5. Save Your Presentation
If you want to prevent data loss, then it is a smart move to save your presentations by using the Ctrl+S keys, which are commonly used, making it effortless to save your progress frequently, especially after editing.
6. Resize Your Text
It is easy to adjust your text size by using Ctrl+Shift+>/<, which gives instant fine-tuning of headings, labels, or content, without reaching for the toolbar. It is an ideal option that can refine your slide layout.
7. Select All Objects
To grab all elements on the current slide, such as images, shapes, and more, all you have to do is press Ctrl+A. It is ideal for applying changes to multiple objects at once.
8. Undo Current Action
You make constant edits on your slides, and often you want to undo your last action. In this case, Ctrl+Z is the most used shortcut that quickly corrects your mistakes or errors by undoing your last move.
9. Redo The Last Action
If you accidentally undo your last action with Ctrl+Z, then you can simply reverse your action by pressing Ctrl+Y, which is perfect for redoing what you decided to change back.
10. Slide Zoom In And Out
The fastest way to zoom in and out of your slide is Ctrl+spin the mouse wheel, to focus on a specific area or get an overview of your entire slide, which is essential for effective slide design.
11. Reorder The Bullet and Number List
There is a quick way to reorder your bullet and number list by using Alt+Shift+Up; you can move up your text in the list item, and if you want to move down, then press Alt+Shift+Down, without cut and paste.
12. Activate The Onscreen Laser Pointer
If you want to draw the attention of your audience to your slide, then press Ctrl+L, which turns your mouse into a laser pointer. It helps you to maintain the clean and consistent look of your presentation.
13. Switch Between Different Open Presentations
If you are working on several documents or PowerPoint presentations at a time, the Ctrl+Tab shortcut helps you to quickly switch between these open slides without using the mouse.
14. Find And Replace
If you are searching for specific text or a dialog box in your presentation, then simply press Ctrl+F. It helps you to locate content quickly, without navigating through large decks.
15. Create A New Presentation
Press Ctrl+N to open a new blank presentation to start a new project without navigating through the file menu. It gives you a clean slate for adding content slides and designs.
16. Align Text to the Center
To create a polished look for your presentation, press Ctrl+E as it aligns the headings, texts, or titles to the center of their text box shape. Whether you are working on slide titles, bullet points, or other text, this command saves you time.
17. Launch Presenter View
To start your presentation from the first slide on full screen, press F5. It is a professional and smart move to preview your presentation without scrolling up.
18. Open an Existing Presentation
You can easily open an existing PowerPoint presentation by using the Ctrl+O shortcut, as it saves your time by jumping straight to the file selection screen.
19. Print the Presentation
The fastest shortcut, Ctrl+P, helps you to get hard copies of your presentation by opening the print settings window that prints full slides and handouts.
20. Toggled the Gridlines On/Off
Pressing Shift+F9 turns the slide gridline on or off. As gridlines help to align elements neatly when you turn them on, you can turn them off for a cleaner view when you are done.
Final Word
These shortcuts enhance your skills to achieve a professional PPT design. With these PowerPoint keys, you can speed up your workflow without any distractions. These are just time-savers that boost your productivity skills to represent a presentation with a lasting professional impression.
However, when it comes to creating a professional PowerPoint presentation such as Corporate Decks or Annual Reports, some more advanced tools and tricks that are embedded deep within the settings of Microsoft PowerPoint are required to design visually impactful presentations that attracts and captivates your audiences. Therefore, in such circumstances it is best to hire a professional PowerPoint presentation design agency that can design presentations that standout, while ensuring your message resonates with clarity and impact.
Frequently Asked Questions (FAQs)
Q1. What are PowerPoint shortcuts?
These are keyboard commands that allow users to work more quickly and efficiently without navigating menus and using a mouse, especially when you are creating and editing presentations.
Q2. Can PowerPoint shortcuts improve my presentation?
Yes, these PowerPoint hot keys can improve your skills in performing your task more quickly and save your time switching between the mouse and menus.
Q3. How can I learn these shortcuts?
A simple way to learn PowerPoint shortcuts is to start with 3–5 commonly used shortcuts each day and practice them regularly
Q4. Can the above shortcuts work on a Mac?
Most of the powerful shortcuts are the same for Mac, but it is slightly different from that on the Mac Command (Cmd) key is used instead of Ctrl.